¶ Video Guide
¶ Overview
Web Control is a browser-based user interface that provides full control over your 22IDEX. It allows for firmware updates, print uploads, and real-time monitoring of print jobs. This guide will walk you through the main features and navigation of the interface.
¶
Browser Compatibility
- Fully Supported: Chrome, Firefox, Chrome-based Edge
- Partially Supported: Safari 10.0.1 and later (file editor only)
- Unsupported: Internet Explorer, older versions of Edge and Safari
Some browsers fail to implement the HTML 5 standard, causing compatibility issues.
¶
Main Features
- Full control of the printer
- Upload, start, and monitor prints
- Upload and install firmware updates
¶
Interface Layout
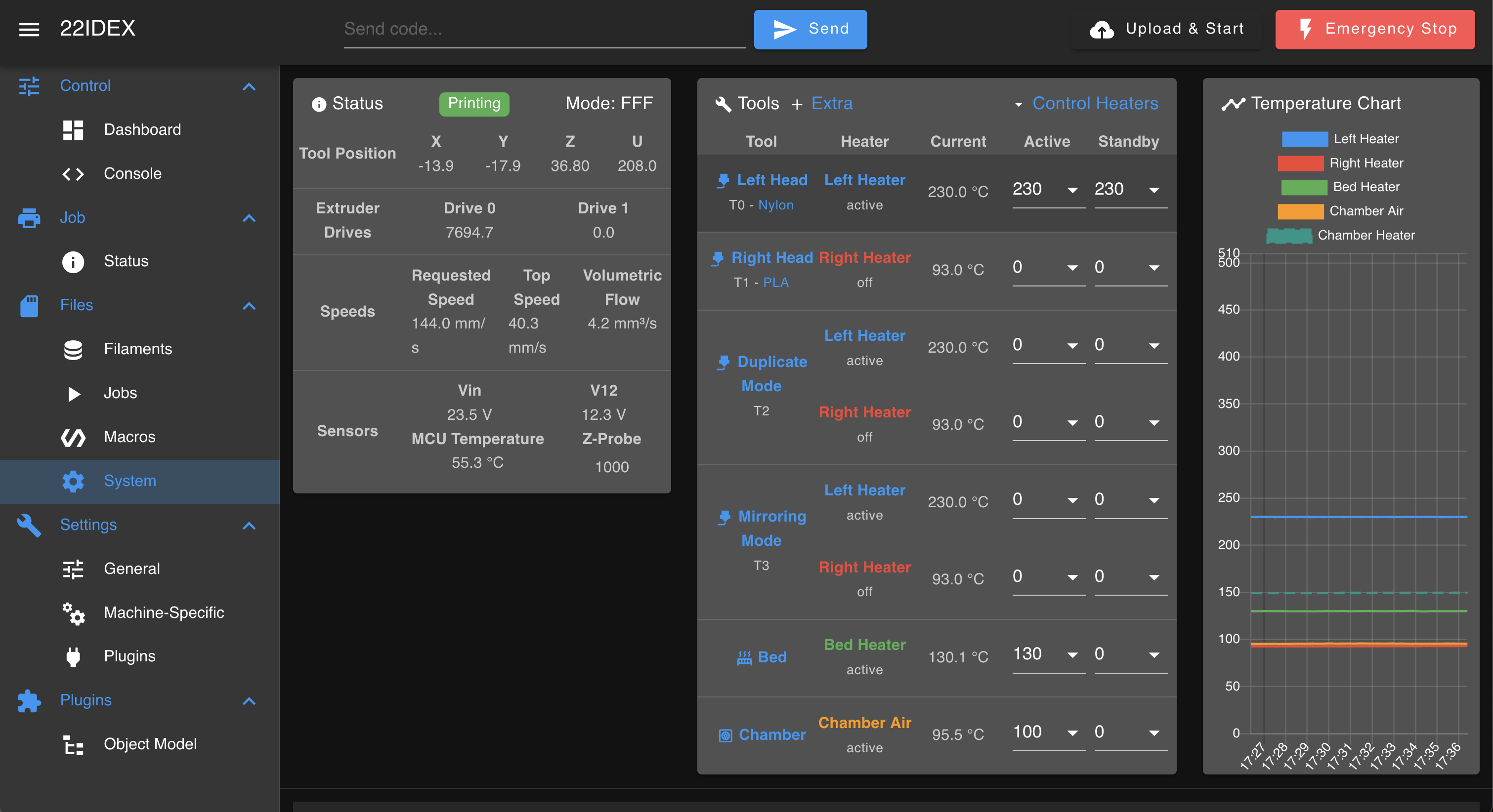
¶
Common Elements
- Header Bar: Remains fixed while the rest of the page scrolls
- Main Menu: Located on the left side, divided into four main groups
¶
Main Menu Structure
Machine Control
- Dashboard: For machine control when not running a job
- Console: For entering GCode commands and viewing responses. Supported RepRap Firmware commands can be found here.
Current Job
- Status: For monitoring progress of the current job
- Filaments: For filament control
File Management
- Jobs: List of G-code files with management options
- Macros: List of macros
Settings
- System: List of configuration files
- General: General settings
- Machine-Specific: Firmware update and Machine-specific settings
The main menu can be hidden by clicking the 3-horizontal-bar icon on the left of the header bar.
¶
Printer Status
The top area comprises three sections:
Machine Status:
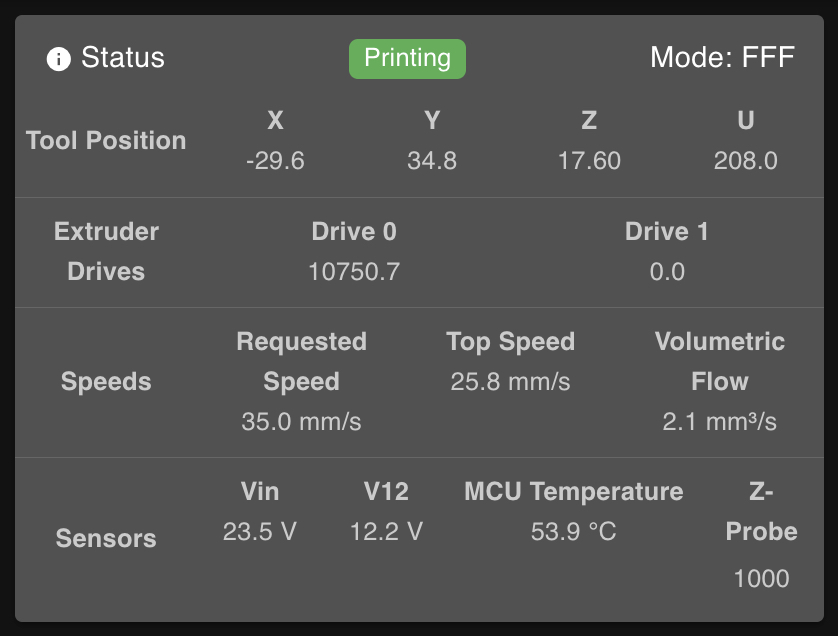
- Displays current status, axis positions, speeds, VIN, microcontroller temperature, and Z-Probe reading
- Z-Probe value is either 0 or 1000 for digital probe inputs
Tool Control:
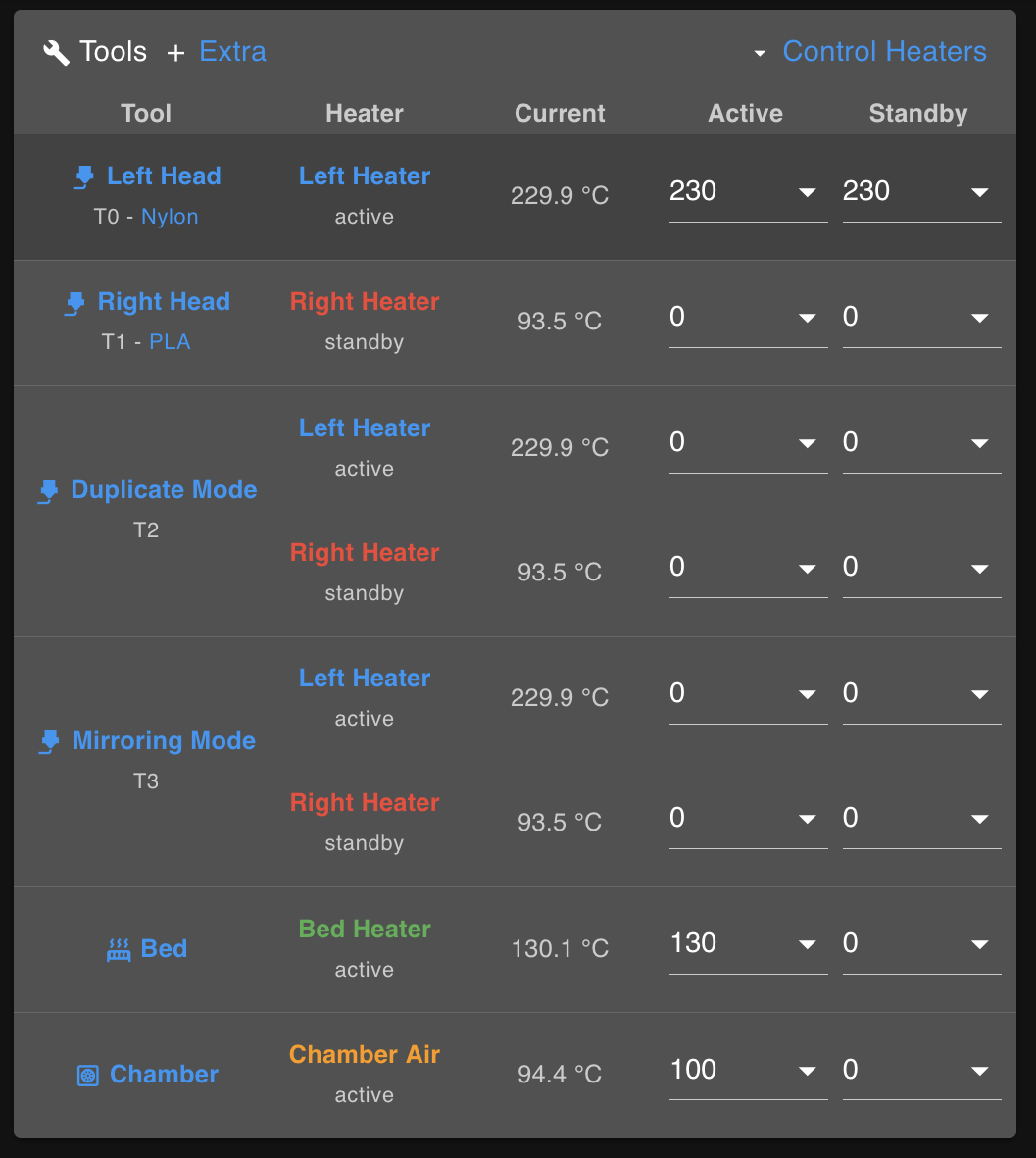
- Shows tool and filament state, heater state, current temperature, and active/standby set temperatures
- Tools can be in three states:
Off,Active, orStandby - Control individual heaters or use the
Control Allmenu for global settings
Temperature Chart:
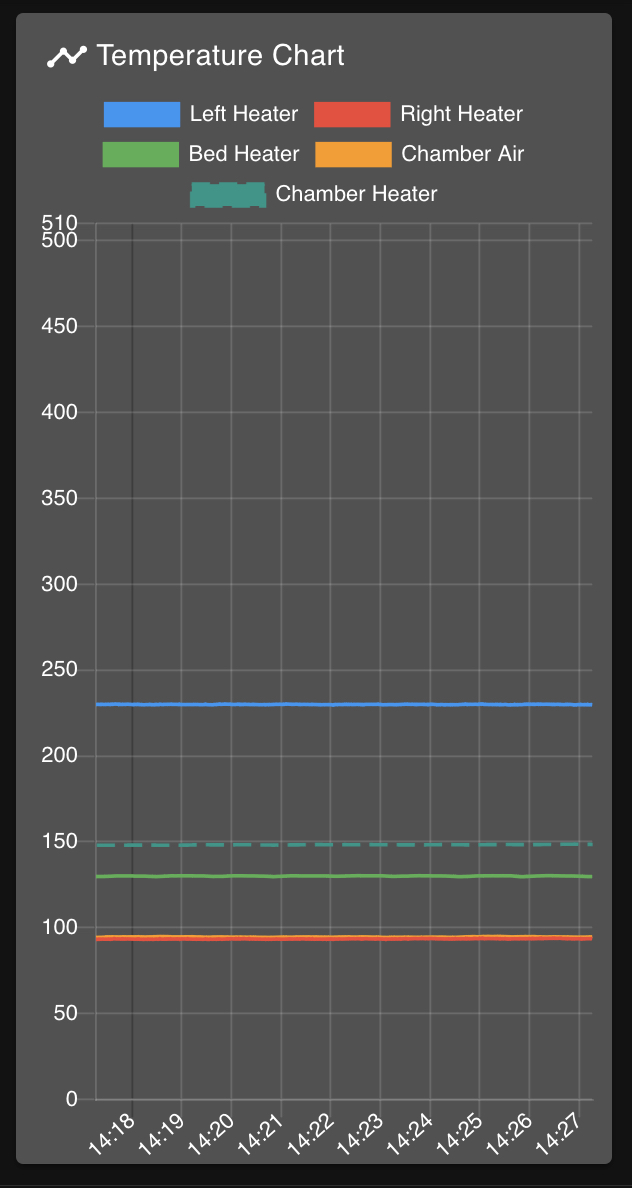
- Displays temperature data over time for defined heaters and selected extra sensors
Extra View:
- Additional sensor inputs are shown in the
Extraview, with options to display them on the Chart.
¶
Tool Control
The Tool Control section provides management of different tools (extruders) and their associated heaters.
¶ Tool States
Tools can exist in three states:
Off: The tool and its heaters are completely inactive.Active: The tool is selected for use, and its heaters are set to the defined active temperature.Standby: The tool is not currently in use, but its heaters are maintained at a lower standby temperature for quick activation.
¶ Global Control
The Control All menu offers global management options:
- Turn off all heaters
- Set global active temperatures
- Set global standby temperatures
¶ Individual Tool Management
- Temperature Settings: For each tool, you can set active and standby temperatures either by direct input or from a drop-down list. Press Enter to confirm after inputting a temperature.
- Multiple Heater Tools: Some tools, like
T3(Mirror Mode), may use multiple heaters shared with other tools. In this case, the heaters will show as active under multiple tool entries, but only the selected tool is truly active. - Deactivating a Tool: Clicking an active tool's name again will set it to standby. The heaters will cool to the standby temperature (which can be set to 0°C to effectively turn off the heater).
- Switching Tools: Selecting a different tool will activate it and set the previous tool to standby.
- Filament Management: Options for loading, unloading, or changing filament become available after a tool is selected and filament is loaded.
- Heater Cycling: Clicking on a heater associated with a tool cycles it (and all associated heaters) through Active, Standby, and Off states. Setting a heater to
Offwill set both active and standby temperatures to 0°C. - Selecting a Tool: Click on a tool name to set it as
Active. This action will:- Set the tool's heaters to the defined active temperature
- Set any previously active tool to standby
- Tools that were off will remain off
¶
Detailed Features
¶
Dashboard
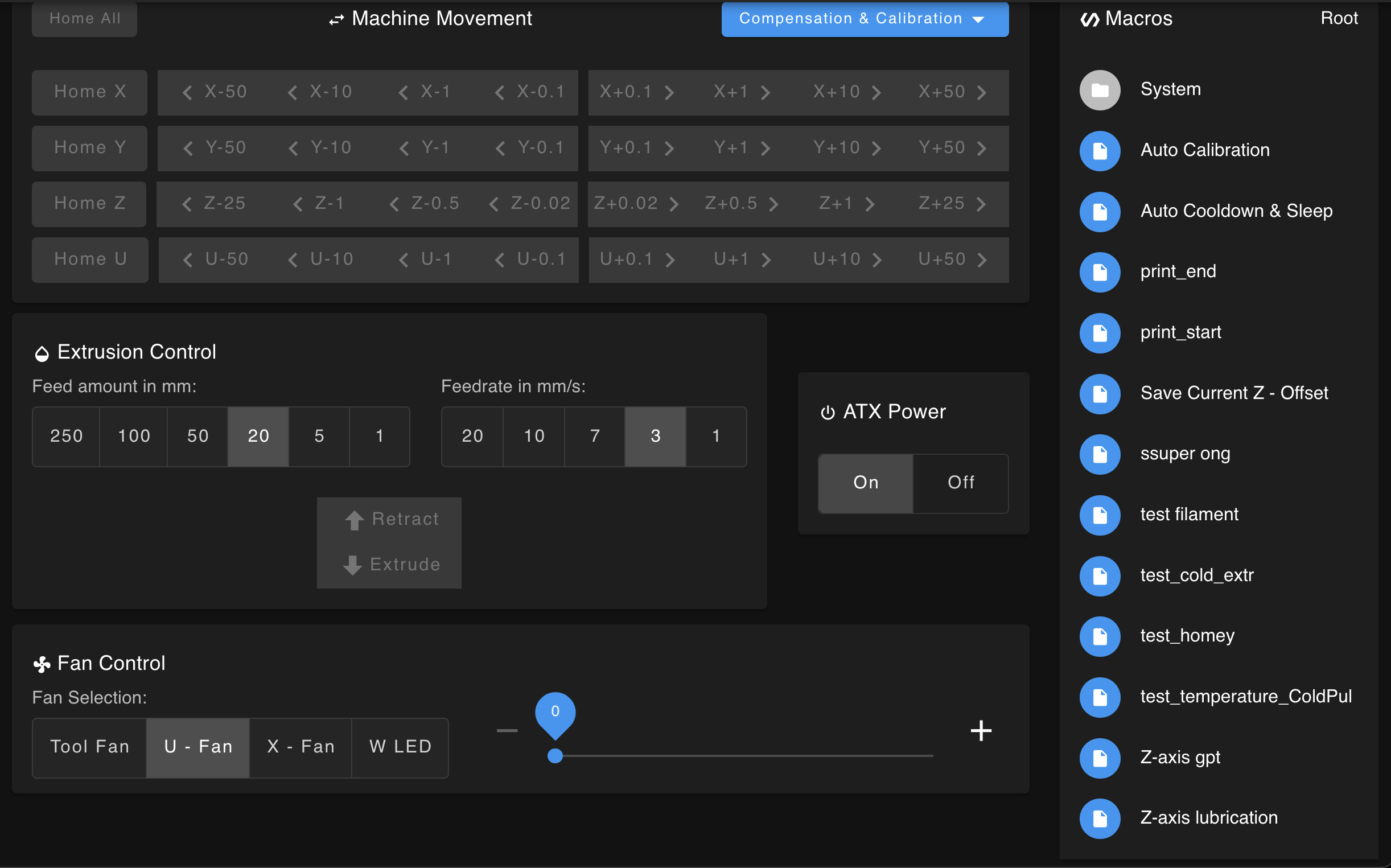
Provides direct machine control with the following elements:
Machine Movement:
- Manual homing and movement controls
- Bed compensation and calibration
- Homing axes (individual or all)
- Moving axes (after homing or with override)
Extrusion Control:
- Manual extrusion and retraction for the selected tool
- Temperature limits apply (160°C for extrusion, 90°C for retraction)
Fan Control:
- Manual control of fans
- Adjust LED brightness
ATX Power:
- Control power to the machine while maintaining web interface connectivity
Macros:
- Quick access to GCode macros
¶
Console
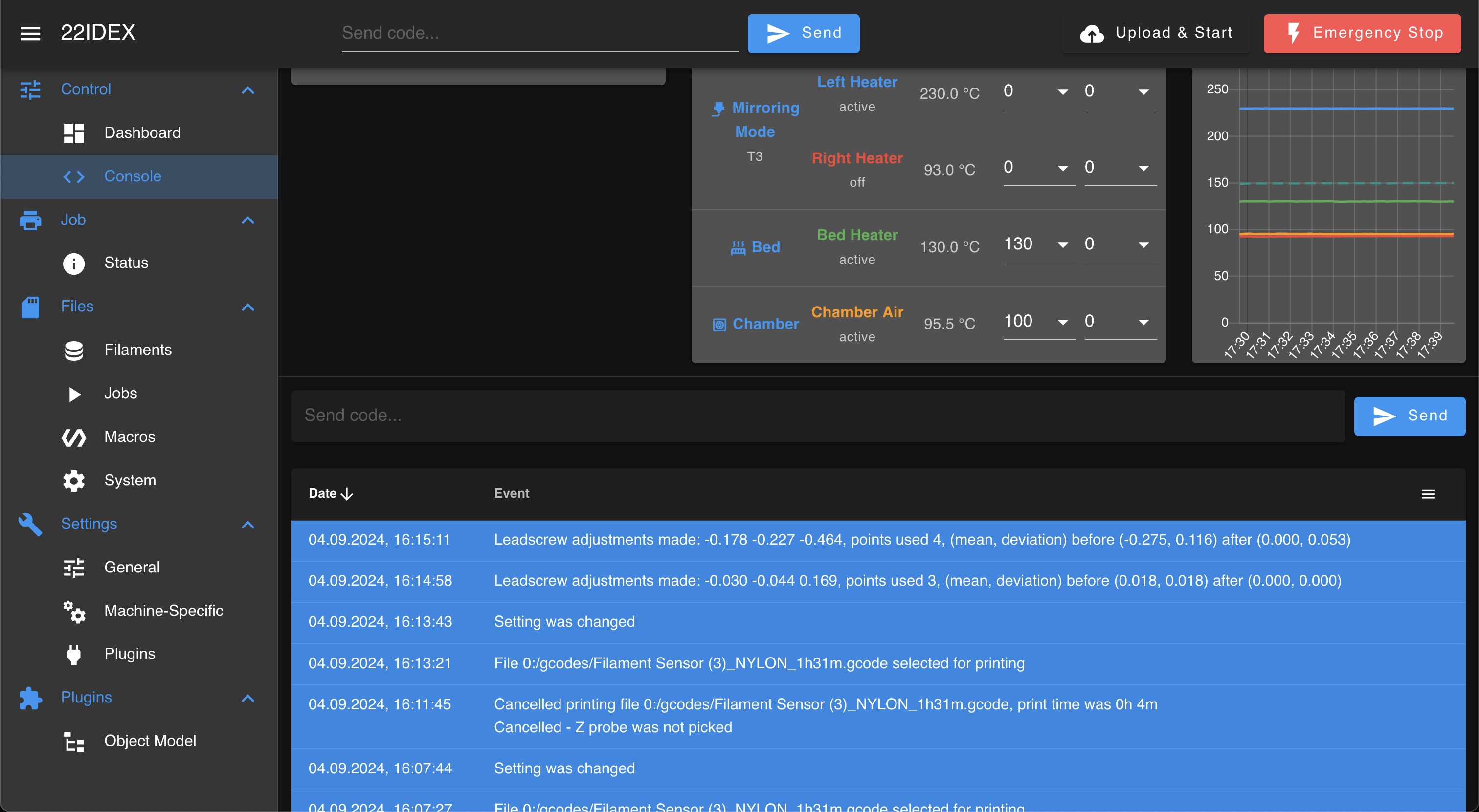
- Manually enter GCode commands. Supported RepRap Firmware commands can be found here.
- View log of responses and system messages
- Color-coded responses:
- Green: No firmware response/system messages
- Blue: Notifications/firmware responses
- Orange: Warnings
- Red: Errors
¶
Status (Current Job)
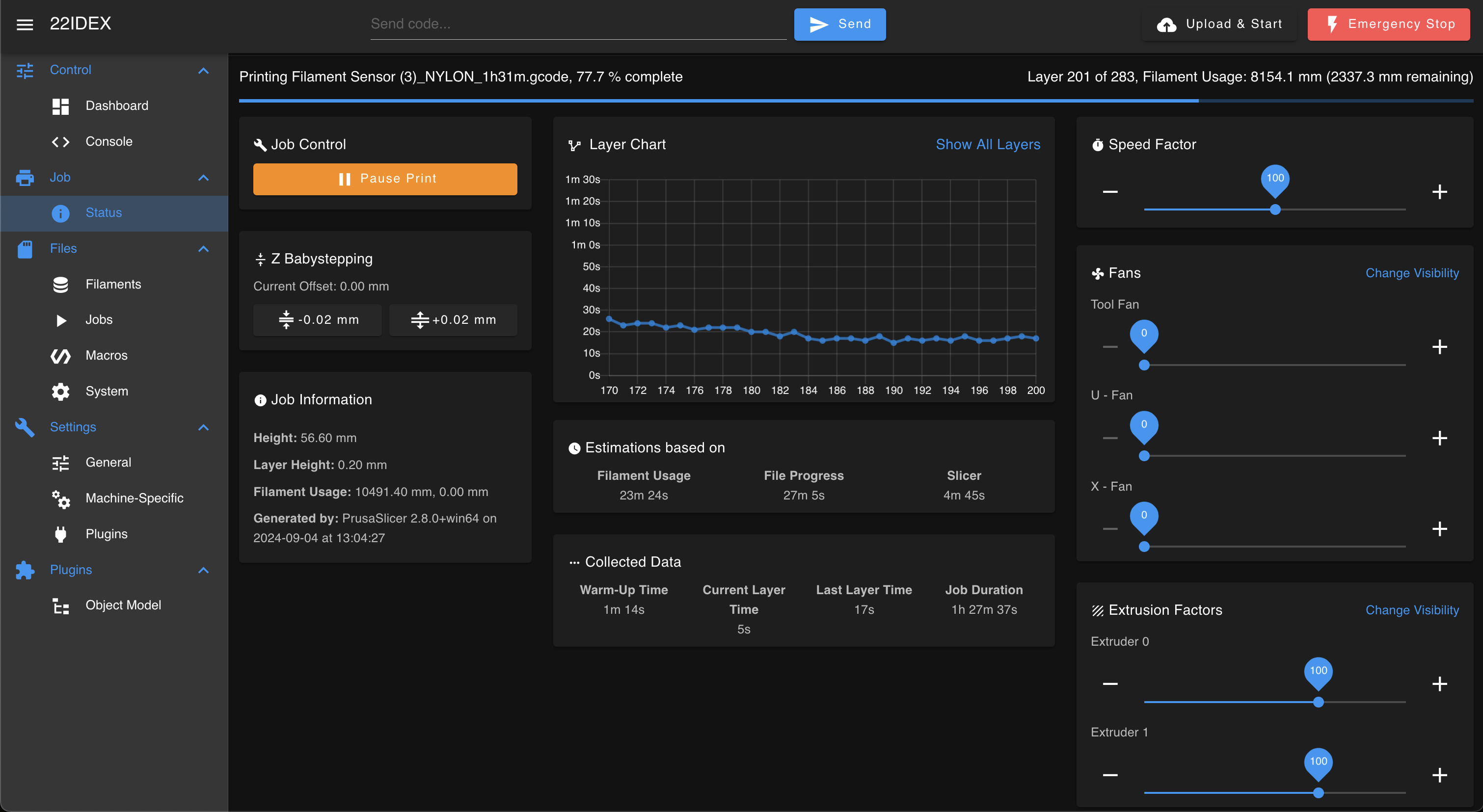
Displays when a print is in progress:
- Print progress bar
- Job control (pause, resume, cancel)
- Z Babystepping for minor adjustments
- Job information from file header
- Print progress estimations (filament usage, file progress, layer time, etc.)
- Collected data (e.g., warm-up time)
- Speed factor control
- Fan control
- Extrusion factors adjustment
¶ Jobs (File Management)
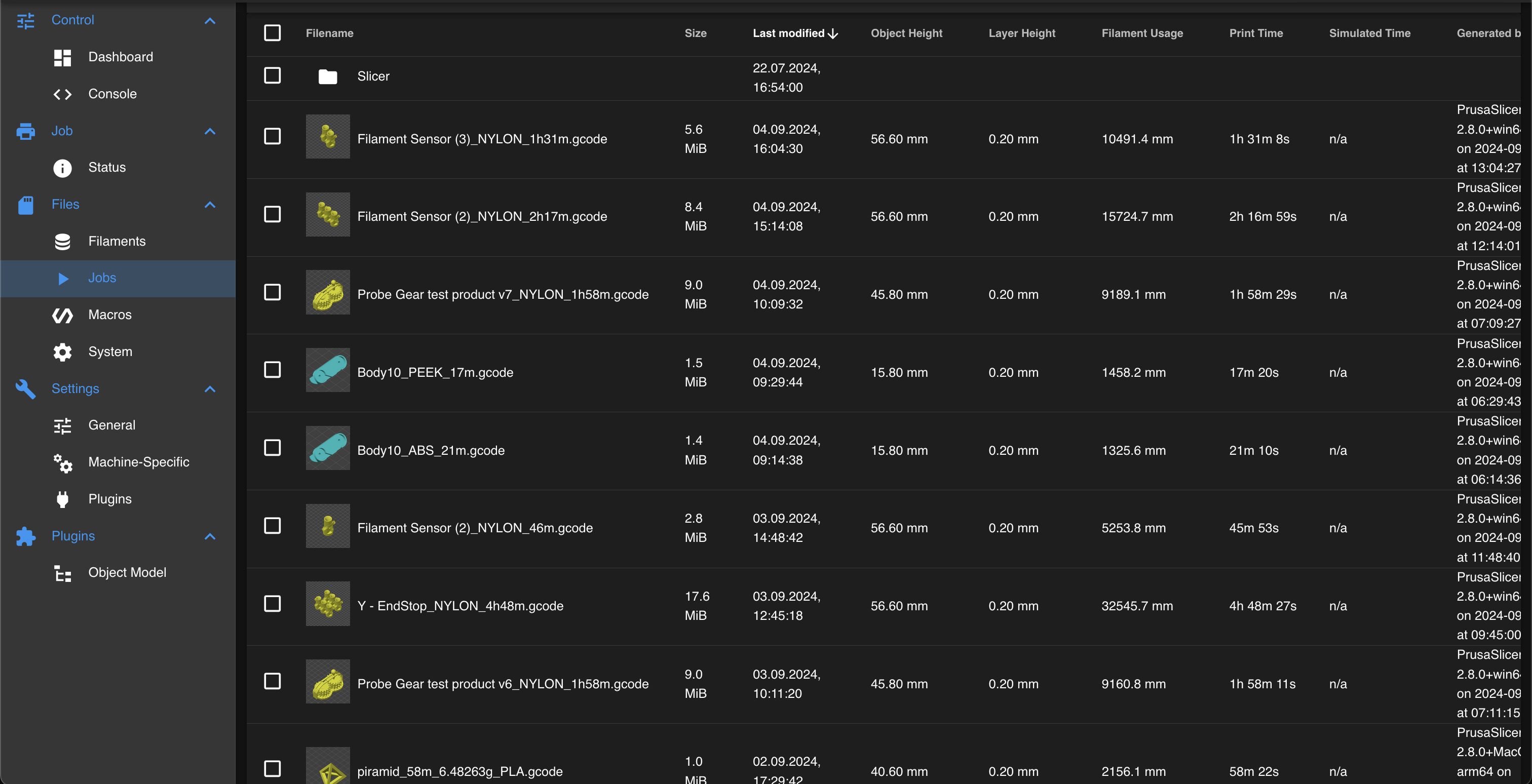
- Upload, run, simulate, download, edit, rename, delete, and organize GCode files
- Create and manage subdirectories
- Sort file list by clicking column headings
- File menu options:
- Start File: Runs file immediately
- Simulate File: Estimates print time without actual printing
- Edit File: Modify GCode directly in the browser (after downloading to cache)
¶ Macros
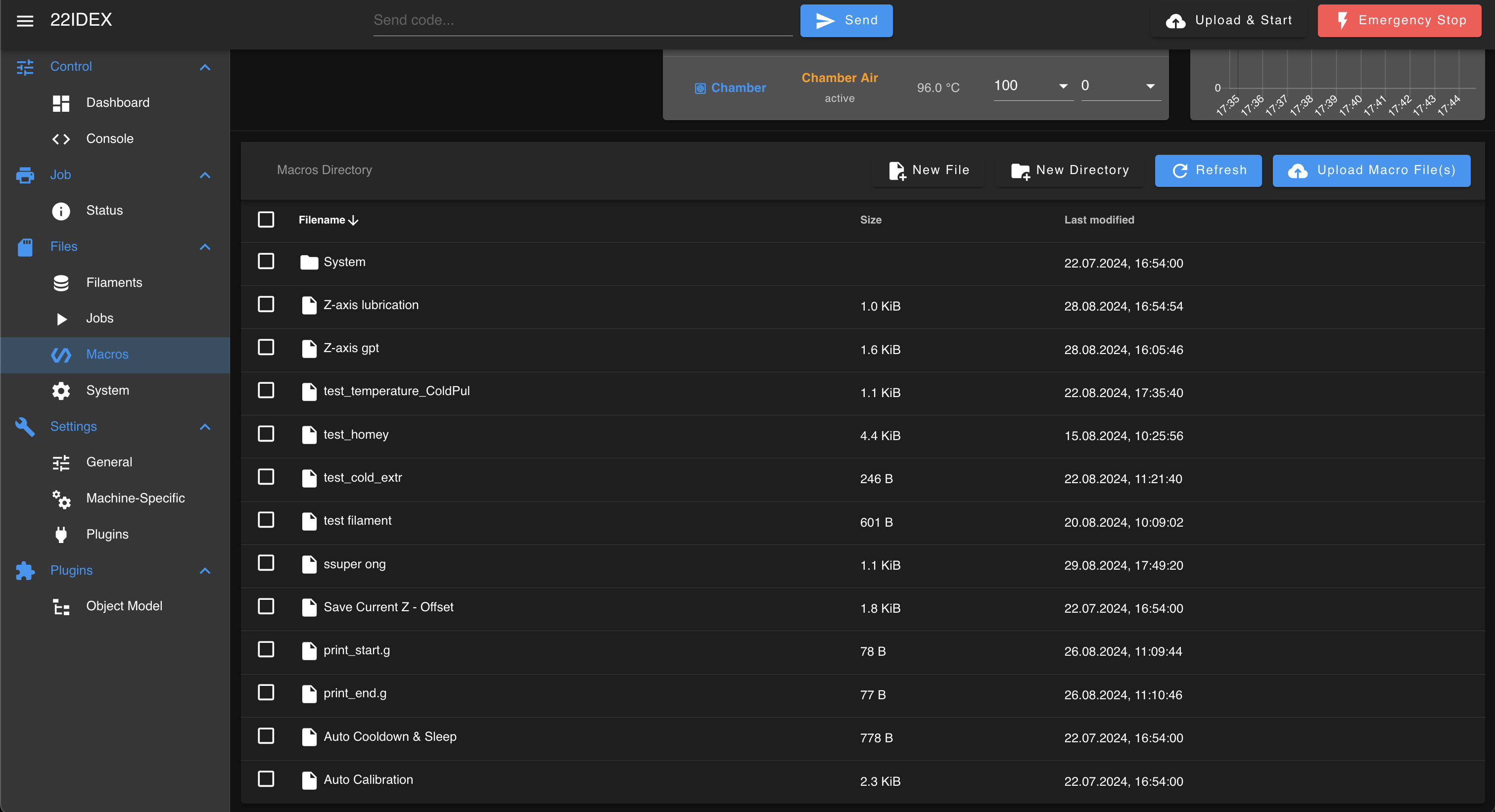
- Run macros directly from the list
- Right-click menu for additional options (run, download, rename, delete, edit)
- Edit macros within the Web Interface
¶ System
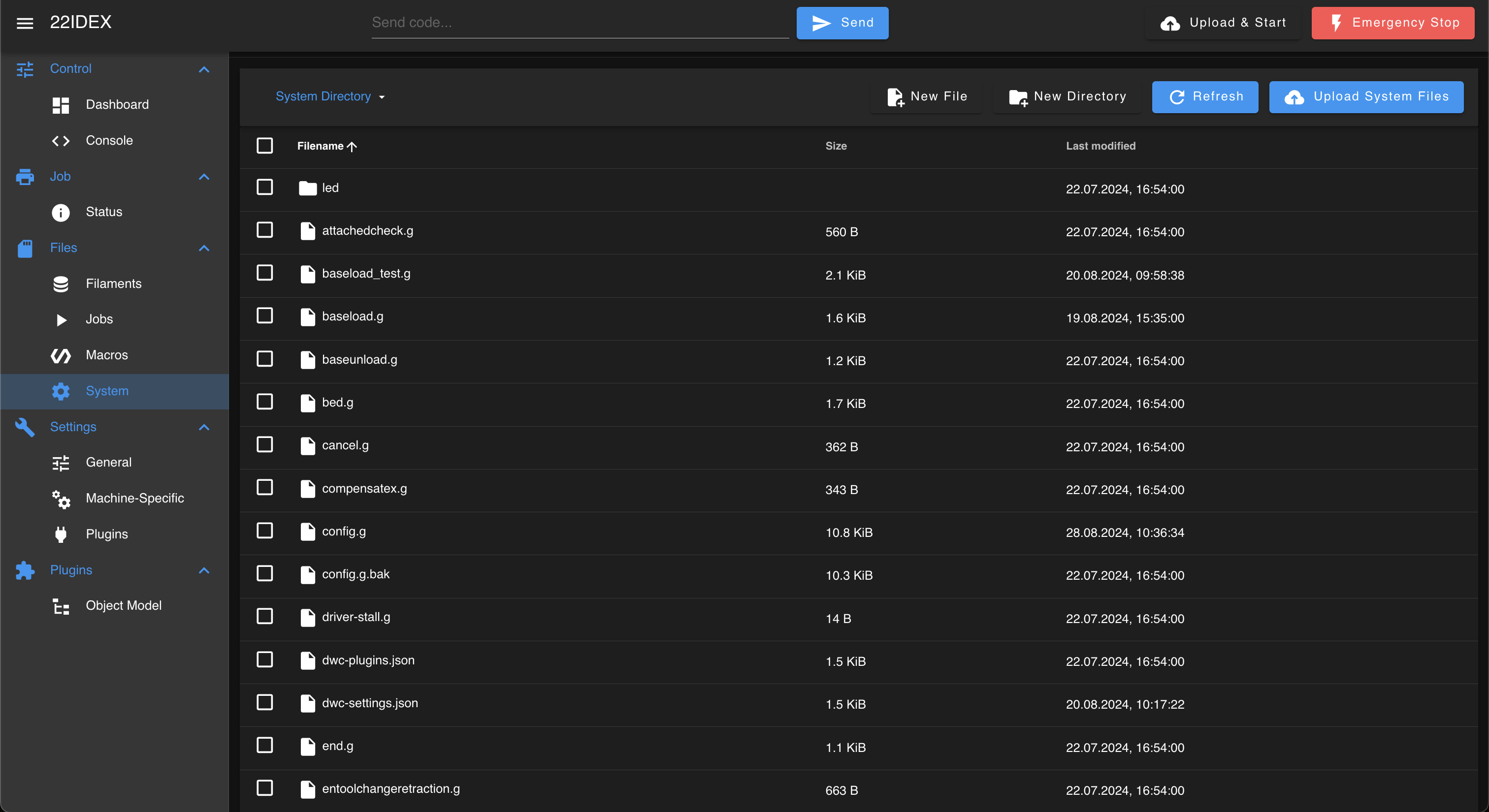
- Access to configuration files (system macros/GCodes) in the /sys/ directory
- Mechanisms for updating firmware, WiFi firmware, and Web Interface software
¶
Additional Notes
- It's recommended not to upload files during an ongoing print to prevent interference or file corruption.
- Simulations run faster than real prints, typically taking a couple of minutes per megabyte of GCode.
- For complex GCode editing, it's best to download the file, use an offline editor, and re-upload.